컴퓨터 사용 중 시끄러운 팬 소음 때문에 스트레스 받으시나요? 집중이 안 되고, 심지어는 잠까지 설칠 정도로 소음이 심각하다면 이 글에 주목해주세요!
오늘은 여러분의 컴퓨터 팬 소음을 줄이는 다양한 방법들을 소개해 드리겠습니다. 복잡한 기술 지식 없이도 누구나 쉽게 따라 할 수 있는 실용적인 팁들로 가득 채웠으니, 끝까지 읽어보시고 조용한 컴퓨팅 환경을 되찾으시길 바랍니다.
가장 먼저 확인해야 할 것은 컴퓨터 내부 청소입니다. 먼지가 쌓이면 팬의 회전이 느려지고, 그로 인해 소음이 커집니다. 컴퓨터 케이스를 열고 압축공기를 이용해 먼지를 제거해 보세요. 솔이나 붓을 이용하여 먼지를 제거할 수도 있습니다. 정기적인 청소는 컴퓨터 성능 향상에도 도움이 된다는 사실, 잊지 마세요!
두 번째 방법은 팬의 속도 조절입니다. BIOS 설정이나 팬 속도 제어 프로그램을 이용하여 팬의 속도를 조절할 수 있습니다. 다만, 팬 속도를 너무 낮추면 컴퓨터 발열이 증가할 수 있으므로 적절한 속도를 찾는 것이 중요합니다. 온도 모니터링 프로그램을 사용하여 컴퓨터의 온도를 확인하며 조절하는 것을 추천합니다.
세 번째로, 케이스의 통풍을 개선하는 방법이 있습니다. 케이스 내부의 공기 흐름이 원활하지 않으면 팬이 더욱 열심히 돌아가 소음이 커집니다. 케이스 측면이나 상단에 추가적인 팬을 장착하거나, 케이스 내부에 공기 흐름을 원활하게 하는 쿨링 패드를 사용하는 것도 좋은 방법입니다.
마지막으로, 소음이 심한 팬 자체를 교체하는 방법이 있습니다. 만약 팬이 고장났거나, 소음이 심각한 경우에는 새로운 팬으로 교체하는 것이 가장 효과적입니다. 소음이 적은 저소음 팬을 선택하는 것이 좋습니다. 교체는 컴퓨터 조립 경험이 있는 분이 직접 하거나, 전문가에게 의뢰하는 것이 좋습니다.
이 네 가지 방법을 통해 컴퓨터 팬 소음을 효과적으로 줄이고, 더욱 조용하고 쾌적한 컴퓨팅 환경을 만들어 보세요!
본 글은 일반적인 정보 제공을 목적으로 하며, 컴퓨터 수리에 대한 전문적인 지식을 제공하지 않습니다. 컴퓨터 수리에 어려움을 느끼시는 경우 전문가의 도움을 받으세요.
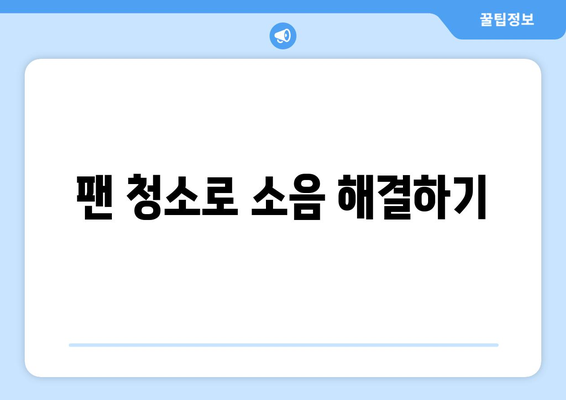
팬 청소로 소음 해결하기
컴퓨터 팬에서 발생하는 소음은 대부분 먼지 때문입니다. 먼지가 팬의 날개에 쌓이면 회전이 원활하지 않아 소음이 커지고, 심지어 팬 고장의 원인이 될 수도 있습니다. 따라서 정기적인 팬 청소는 컴퓨터 성능 유지뿐 아니라 소음 문제 해결에도 매우 중요합니다.
팬 청소를 시작하기 전에 전원을 완전히 차단하여 안전사고를 예방해야 합니다. 전원 케이블을 뽑고, 일정 시간 동안 컴퓨터가 완전히 꺼진 상태를 유지하는 것이 좋습니다. 이렇게 하면 정전기로 인한 부품 손상을 방지하고, 안전하게 작업을 진행할 수 있습니다.
컴퓨터 케이스를 열고 팬에 쌓인 먼지를 제거하는 방법은 여러 가지가 있습니다. 먼저 압축공기를 이용하여 먼지를 불어내는 방법이 있습니다. 압축공기를 사용할 때는 강한 풍압으로 인해 부품이 손상될 수 있으므로 적절한 거리를 유지하고, 짧게 여러 번 뿌려주는 것이 좋습니다. 너무 가까이서 강하게 뿌리면 부품에 무리가 갈 수 있습니다.
압축공기가 없다면 부드러운 붓이나 솔을 이용하여 먼지를 조심스럽게 제거할 수 있습니다. 날카로운 물건을 사용하면 팬 날개가 손상될 수 있으므로 주의해야 합니다. 부드러운 재질의 도구를 사용하여 먼지를 제거하는 것이 안전합니다. 작은 틈새에 끼인 먼지는 면봉이나 이쑤시개를 이용하여 제거할 수 있습니다.
청소 후에는 팬이 제대로 작동하는지 확인해야 합니다. 컴퓨터를 켜고, 팬이 정상적으로 회전하는지 소음이 줄었는지 확인합니다. 만약 소음이 여전히 남아있다면 다른 원인을 찾아볼 필요가 있습니다. 소음의 원인을 정확하게 파악하는 것이 중요하며, 필요하다면 전문가의 도움을 받는 것도 좋은 방법입니다.
팬 청소 시 주의해야 할 점은 먼지가 쌓인 정도에 따라 청소 빈도를 조절해야 한다는 것입니다. 먼지가 많은 환경에서 사용하는 경우에는 정기적인 청소가 필수적이며, 일반적으로 2~3개월에 한 번 정도 청소하는 것이 좋습니다. 하지만 사용 환경에 따라 더 자주 청소할 필요가 있을 수도 있습니다.
만약 팬이 심하게 흔들리거나, 이상한 소음이 계속 발생한다면 팬 자체의 문제일 가능성이 높으므로 교체를 고려해야 합니다. 오래된 팬은 성능 저하와 함께 소음 발생 가능성이 높아지므로, 주기적으로 점검하고 필요시 교체하는 것이 좋습니다.
효과적인 팬 청소를 위한 추가 팁 몇 가지를 소개합니다.
- 청소 전후 사진을 찍어 변화를 비교해 보세요.
- 컴퓨터 케이스 내부의 다른 부분들도 함께 청소하는 것이 좋습니다.
- 정전기 방지 손목 밴드를 착용하면 안전하게 작업할 수 있습니다.
- 청소 후 컴퓨터 성능을 확인하여 효과를 느껴보세요.
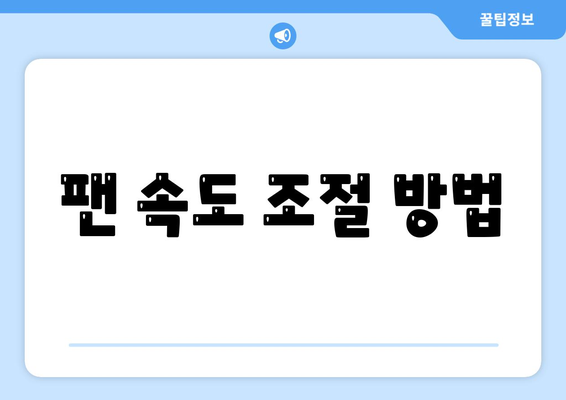
팬 속도 조절 방법
컴퓨터 팬 소음은 여러 가지 원인으로 발생할 수 있습니다. 먼지 쌓임, 팬의 베어링 마모, 고속 회전 등이 주요 원인입니다. 소음을 줄이기 위한 가장 효과적인 방법 중 하나는 팬의 속도를 조절하는 것입니다. 다음은 팬 속도를 조절하는 다양한 방법과 그에 따른 장단점을 설명합니다.
BIOS 설정을 통한 팬 속도 조절
대부분의 메인보드 BIOS 설정에는 시스템 팬의 속도를 조절하는 옵션이 있습니다. BIOS에 진입하여 팬 속도를 수동으로 조절하거나, 팬 속도를 온도에 따라 자동으로 조절하는 기능을 활용할 수 있습니다. 수동 조절의 경우 원하는 속도를 직접 설정할 수 있지만, 온도 관리에 주의해야 합니다. 자동 조절은 온도에 따라 팬 속도를 자동으로 조정하여 편리하지만, 너무 민감하게 설정하면 팬 소음이 오히려 증가할 수 있습니다. BIOS 설정은 메인보드 제조사마다 다르므로, 자세한 내용은 메인보드 매뉴얼을 참고해야 합니다.
소프트웨어를 이용한 팬 속도 조절
SpeedFan, MSI Afterburner, ASUS Fan Xpert 등 다양한 소프트웨어를 통해 팬 속도를 조절할 수 있습니다. 이러한 프로그램들은 시스템의 온도를 모니터링하고, 사용자가 설정한 값에 따라 팬 속도를 자동 또는 수동으로 조절합니다. 소프트웨어를 사용하면 BIOS 설정보다 더 세밀한 제어가 가능하지만, 잘못된 설정은 시스템 안정성에 영향을 줄 수 있으므로 주의해야 합니다. 사용 전에 해당 프로그램의 사용법과 주의 사항을 꼼꼼히 확인하는 것이 중요합니다.
팬 허브/컨트롤러 사용
여러 개의 팬을 사용하는 경우, 팬 허브 또는 컨트롤러를 사용하여 각 팬의 속도를 개별적으로 조절할 수 있습니다. 팬 허브는 여러 팬에 전원을 공급하고, 컨트롤러는 팬의 속도를 조절하는 기능을 제공합니다. 이 방법은 특정 팬의 속도만 조절하거나, 여러 팬의 속도를 동시에 조절하여 소음을 효과적으로 줄이는 데 도움이 됩니다. 단, 추가적인 비용이 발생하며, 설치가 다소 복잡할 수 있습니다.
팬 교체
만약 팬 자체의 문제로 소음이 발생한다면, 새로운 팬으로 교체하는 것이 가장 효과적입니다. 저소음 팬으로 교체하면 소음을 현저하게 줄일 수 있습니다. 팬을 교체할 때는 크기, 전압, 연결 방식 등을 확인하고 호환되는 제품을 선택해야 합니다. 시스템에 적합한 팬을 선택하는 것이 중요하며, 필요에 따라 전문가의 도움을 받는 것도 좋은 방법입니다.
케이스 내부 청소
컴퓨터 내부에 쌓인 먼지가 팬의 회전을 방해하고 소음을 유발할 수 있습니다. 정기적으로 케이스 내부를 청소하여 먼지를 제거하면 팬의 성능을 향상시키고 소음을 줄일 수 있습니다. 청소 시에는 압축 공기 또는 부드러운 솔을 사용하고, 정전기 발생에 유의해야 합니다.
| 조절 방법 | 장점 | 단점 | 난이도 | 비용 |
|---|---|---|---|---|
| BIOS 설정 | 간편한 설정 | 세밀한 조절 어려움, 시스템 이해 필요 | 중 | 무료 |
| 소프트웨어 사용 | 세밀한 조절 가능, 모니터링 기능 | 소프트웨어 설치 및 설정 필요, 잘못된 설정 시 위험 | 중 | 무료(대부분) |
| 팬 허브/컨트롤러 | 여러 팬 개별 조절 가능 | 추가 비용 발생, 설치 복잡 | 상 | 저렴~중간 |
| 팬 교체 | 소음 감소 효과 크다 | 비용 발생, 설치 필요 | 중 | 중간~고가 |
| 케이스 청소 | 비용 절감, 효과적 | 시간 소모 | 하 | 무료 |
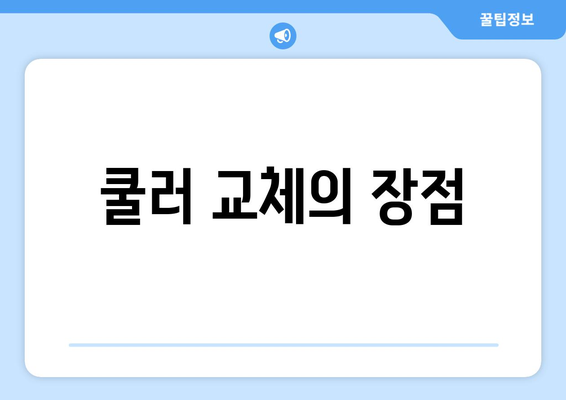
쿨러 교체의 장점
1, 소음 감소로 편안한 환경 조성
“침묵은 금이다.” – 속담
소음은 작업 효율과 정신 건강에 악영향을 미칠 수 있습니다.
- 저소음
- 쾌적한 환경
- 집중력 향상
컴퓨터 팬 소음은 작업 환경을 크게 저해하는 요소입니다. 새로운 쿨러로 교체하면 소음이 현저하게 줄어들어 더욱 편안하고 집중력 있는 작업 환경을 만들 수 있습니다. 특히 고성능 쿨러는 효율적인 냉각과 동시에 저소음 설계를 통해 쾌적함을 더합니다. 소음으로 인한 스트레스를 줄이고 생산성을 높일 수 있다는 점은 큰 장점입니다.
2, 성능 향상과 시스템 안정성 확보
“최고의 성능은 최적의 상태에서 나온다.” – 익명
효율적인 냉각은 장비의 수명과 성능을 좌우합니다.
- 발열 감소
- 성능 유지
- 시스템 안정화
오래된 쿨러는 냉각 효율이 떨어져 컴퓨터 내부 온도가 과하게 상승할 수 있습니다. 과열은 시스템 성능 저하뿐 아니라 부품 손상의 위험까지 초래합니다. 하지만 고성능 쿨러는 발열을 효과적으로 제어하여 시스템 안정성을 확보하고, CPU 및 GPU의 성능을 최대한 발휘할 수 있도록 돕습니다. 이는 장기적으로 컴퓨터의 수명 연장에도 기여합니다.
3, 수명 연장으로 경제적인 효율 증대
“예방이 치료보다 낫다.” – 속담
꾸준한 관리가 장비의 수명을 연장시켜줍니다.
- 부품 보호
- 교체 비용 절감
- 장비 수명 연장
과열로 인한 부품 고장은 막대한 수리비용을 발생시킬 수 있습니다. 효율적인 냉각은 부품의 수명을 연장시켜 교체 주기를 늦추고 장기적으로는 경제적인 이점을 가져다 줍니다. 새 쿨러로 교체하는 초기 비용은 장기적인 비용 절감 효과에 비하면 미미한 투자라고 볼 수 있습니다.
4, 업그레이드의 기회를 통한 성능 향상
“진보는 끊임없는 개선의 결과이다.” – 랄프 월도 에머슨
꾸준한 업그레이드를 통해 성능을 향상해 나갈 수 있습니다.
- 성능 향상
- 최신 기술
- 개선된 기능
쿨러 교체는 단순히 소음 감소나 발열 해소를 넘어 시스템 업그레이드의 기회가 될 수 있습니다. 최신 기술이 적용된 고성능 쿨러를 선택하면 냉각 성능과 함께 기능적인 개선을 동시에 경험할 수 있습니다. 예를 들어, RGB 조명 기능이 추가된 쿨러를 사용하면 시스템의 외관을 개선하고 개인의 취향을 반영할 수 있습니다.
5, 시스템 미관 개선
“아름다움은 눈에 보이는 것만이 아니다. 그러나 아름다움은 눈에 보이는 것부터 시작한다.” – 랠프 왈도 에머슨
컴퓨터 내부의 아름다움은 시스템의 완성도를 높여줍니다.
- 미적인 만족
- 시스템 튜닝
- 개성 표현
최신 쿨러는 디자인과 외관에도 많은 신경을 씁니다. 화려한 RGB 조명이나 세련된 디자인의 쿨러는 컴퓨터 내부의 미관을 개선하는데 기여합니다. 이는 단순한 기능 향상을 넘어 시스템 튜닝에 대한 만족도를 높이고, 사용자의 개성을 표현할 수 있는 기회를 제공합니다. 멋진 쿨러는 컴퓨터를 더욱 특별하고 매력적으로 만들어 줍니다.
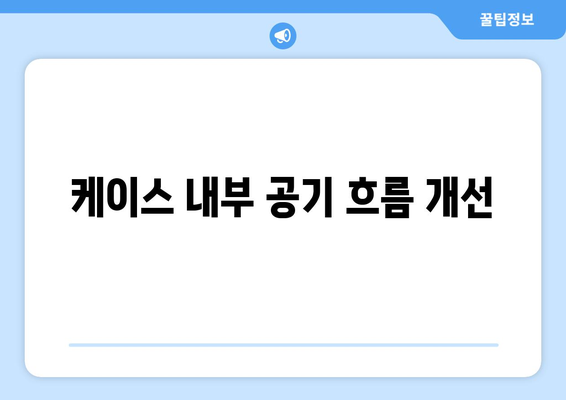
케이스 내부 공기 흐름 개선
1, 케이스 팬 배치 전략
- 케이스 내부의 공기 흐름은 흡기와 배기 팬의 적절한 배치가 핵심입니다. 적절한 배치는 효율적인 냉각과 소음 저감에 중요한 역할을 합니다.
- 일반적으로 앞면에 흡기 팬, 뒷면에 배기 팬을 설치하는 것이 권장되며, 상단이나 하단에도 추가 팬을 장착하여 공기 흐름을 최적화할 수 있습니다.
- 팬의 개수와 위치는 케이스 크기, 부품 구성, 발열량에 따라 달라지므로, 자신의 시스템에 맞는 최적의 배치를 찾는 것이 중요합니다.
팬 배치의 중요성
잘못된 팬 배치는 뜨거운 공기가 제대로 배출되지 않고 케이스 내부에 갇히게 하여, 과열 및 소음 증가로 이어질 수 있습니다. 따라서, 흡기와 배기 팬의 균형을 맞추는 것이 중요합니다.
예를 들어, 흡기 팬이 부족하면 시스템 내부의 기압이 낮아져 외부의 먼지가 더 많이 유입될 수 있습니다. 반대로 배기 팬이 부족하면 열이 제대로 빠져나가지 못해 시스템 온도가 상승합니다.
팬의 종류 및 선택
시스템 성능과 소음 수준에 따라 팬의 종류를 선택하는 것이 좋습니다. 저소음 팬은 소음을 줄이는 데 효과적이지만 풍량이 다소 낮을 수 있습니다. 고성능 팬은 강력한 풍량을 제공하지만 소음이 클 수 있습니다.
팬의 크기(120mm, 140mm 등)와 RPM(분당 회전 수)도 소음과 성능에 영향을 미치므로, 자신의 필요에 맞는 제품을 선택해야 합니다. 소음 수치(dB)를 확인하고 비교하는 것이 도움이 될 것입니다.
2, 케이스 내부 정리 및 청소
- 케이스 내부의 먼지는 팬의 회전을 방해하고 열 방출을 저해하여 소음을 증가시키는 주요 원인 중 하나입니다.
- 주기적인 케이스 청소를 통해 먼지를 제거하고 공기 흐름을 개선하면 시스템 온도와 소음을 효과적으로 줄일 수 있습니다.
- 케이스 내부의 선 정리는 공기 흐름을 원활하게 하고, 팬의 회전에 방해되는 요소를 줄여 소음을 감소시킵니다.
먼지 제거 방법
압축 공기를 이용하여 케이스 내부의 먼지를 제거하는 것이 효과적입니다. 솔이나 붓을 사용하여 먼지를 제거할 수도 있습니다. 청소 시에는 전원을 끄고 케이스를 열어 작업해야 합니다.
먼지가 많이 쌓인 부품(특히 CPU 쿨러와 그래픽카드)은 특히 신경 써서 청소해야 합니다. 부품에 손상을 입히지 않도록 주의하면서 청소하는 것이 중요합니다.
케이블 정리 방법
케이블 타이를 사용하여 케이블을 묶고 정리하면 케이스 내부의 공간을 확보하고 공기 흐름을 개선할 수 있습니다. 케이스에 내장된 케이블 정리용 홀을 활용하는 것도 좋은 방법입니다.
케이블을 정리할 때는 케이블이 팬이나 다른 부품에 닿지 않도록 주의해야 합니다. 케이블이 얽히거나 꼬이지 않도록 정리하는 것이 중요합니다. 깔끔하게 정리된 케이스 내부는 보기에도 좋고, 시스템 성능과 소음 감소에도 도움이 됩니다.
3, 쿨링 시스템 개선
- CPU 쿨러와 그래픽 카드 쿨러는 발열량이 큰 부품이므로, 성능이 좋은 쿨러를 사용하는 것이 중요합니다.
- CPU 쿨러는 공랭식 또는 수랭식 중에서 선택할 수 있으며, 그래픽 카드도 쿨러를 교체하거나 추가적인 쿨링 솔루션을 적용할 수 있습니다.
- 쿨링 시스템을 개선하면 시스템 온도를 효과적으로 낮출 수 있고, 팬의 작동 속도를 줄여 소음을 감소시킬 수 있습니다.
쿨러 선택 가이드
CPU 쿨러는 발열량에 따라 적절한 성능을 가진 제품을 선택해야 합니다. 고성능 CPU를 사용한다면 수랭식 쿨러를 고려하는 것이 좋습니다. 수랭식 쿨러는 공랭식 쿨러보다 냉각 성능이 뛰어나지만, 가격이 다소 높습니다.
그래픽 카드도 발열량이 높은 제품이 많으므로, 필요에 따라 애프터마켓 쿨러를 장착하는 것도 고려해 볼 수 있습니다. 애프터마켓 쿨러는 기본 쿨러보다 냉각 성능이 우수한 경우가 많습니다.
주의사항
쿨러를 설치할 때는 제조사의 설명서를 참고하고, 정확하게 조립해야 합니다. 잘못 조립하면 시스템에 손상을 입힐 수 있습니다. 쿨러의 호환성도 확인해야 합니다.
수랭식 쿨러를 사용하는 경우 냉각수 누수에 주의해야 합니다. 누수가 발생하면 시스템에 심각한 손상을 입힐 수 있으므로, 주기적인 점검이 필요합니다.
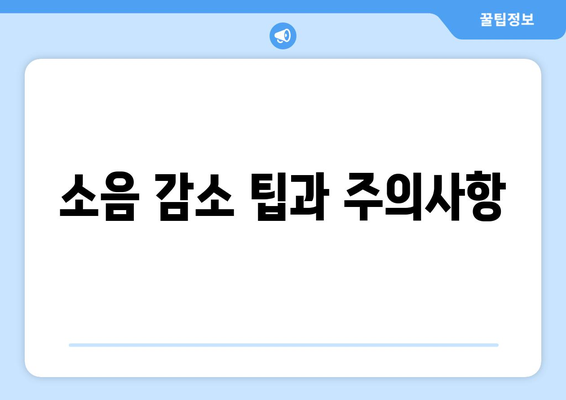
소음 감소 팁과 주의사항
컴퓨터를 평평하고 단단한 바닥에 놓으면 진동으로 인한 소음을 줄일 수 있습니다. 고무 패드를 사용하는 것도 좋은 방법입니다. 또한, 컴퓨터를 작동시키는 주변 환경의 온도를 낮추면 팬 작동 속도가 느려져 소음이 감소합니다.
소음 감소를 위해 과도한 오버클럭킹은 피해야 합니다. 오버클럭킹으로 인해 CPU와 GPU 온도가 높아지면 팬 속도가 증가하고 소음이 커집니다. 컴퓨터 부품을 구매할 때는 소음 수치를 확인하고 저소음 제품을 선택하는 것이 좋습니다. 자신이 직접 수리 및 분해를 할 경우 전기적 충격이나 부품 파손에 유의해야 합니다.
“작은 변화가 큰 효과를 가져올 수 있습니다. 꼼꼼하게 확인하고 신중하게 진행하세요.”
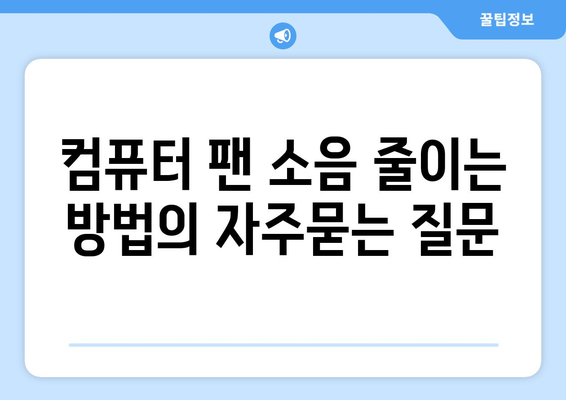
컴퓨터 팬 소음 줄이는 방법 에 대해 자주 묻는 질문 TOP 5
질문. 컴퓨터 팬 소음이 너무 커요. 어떻게 줄일 수 있나요?
답변. 컴퓨터 팬 소음은 여러 가지 원인으로 발생합니다. 먼저 팬의 먼지를 제거해보세요. 먼지가 쌓이면 팬의 회전이 원활하지 않아 소음이 커집니다. 압축 공기나 부드러운 붓으로 먼지를 제거하고, 필요시 청소용품을 사용하여 꼼꼼하게 청소해주세요.
다음으로, 팬의 윤활유 부족을 의심해볼 수 있습니다. 하지만 팬을 직접 분해하여 윤활유를 넣는 것은 어려우므로 전문가에게 맡기는 것이 좋습니다.
마지막으로, 컴퓨터 내부 온도가 높아서 팬이 고속으로 회전하는 경우도 있습니다. 컴퓨터 케이스의 환기를 개선하거나, CPU 쿨러를 교체하는 등의 방법을 고려해보세요.
질문. 팬 소음을 줄이는 쉬운 방법은 무엇인가요?
답변. 가장 쉽고 빠른 방법은 컴퓨터 케이스 측면 팬을 청소하는 것입니다. 먼지가 쌓이면 팬의 회전이 저항을 받아 소음이 발생하므로, 압축공기로 먼지를 제거해주면 효과를 볼 수 있습니다.
또한, 컴퓨터를 바닥에 직접 놓지 않고 받침대를 이용하여 공기 순환을 원활하게 해주는 것도 좋은 방법입니다.
소음이 심각하지 않다면 이러한 간단한 방법만으로도 소음을 어느 정도 줄일 수 있습니다.
질문. 팬 속도를 조절할 수 있나요?
답변. 네, 가능합니다. BIOS 설정이나 팬 속도 조절 프로그램을 이용하여 팬 속도를 조절할 수 있습니다. 하지만 팬 속도를 너무 낮추면 컴퓨터 내부 온도가 상승할 수 있으므로 주의해야 합니다.
일부 메인보드의 BIOS 설정에는 팬 속도 조절 기능이 포함되어 있습니다. 또한, SpeedFan과 같은 전문적인 소프트웨어를 이용하여 보다 정밀하게 팬 속도를 조절할 수 있습니다.
하지만 잘못된 설정으로 인해 시스템에 문제가 발생할 수 있으므로 주의하여 조절해야 합니다.
질문. 컴퓨터 팬을 교체하는 방법은 무엇인가요?
답변. 컴퓨터 팬 교체는 약간의 기술이 필요합니다. 먼저 전원을 완전히 차단하고, 정전기 방지 장갑을 착용하는 것이 중요합니다.
기존 팬을 분리하고, 새 팬을 같은 방향으로 장착해야 합니다. 나사를 잘 조여 고정시키고, 팬의 전원 케이블을 메인보드 또는 전원 공급 장치에 연결하면 됩니다.
팬 교체는 어려울 경우 전문가에게 의뢰하는 것이 좋습니다.
새로운 팬을 선택할 때는 소음 수치 (dB)와 풍량을 확인하여 선택하는 것이 좋습니다.
질문. 소음이 나는 팬의 원인을 어떻게 파악할 수 있나요?
답변. 컴퓨터 팬 소음의 원인을 파악하기 위해서는 먼저 소음의 크기와 종류를 확인해야 합니다. 윙윙거리는 소리는 베어링 문제, 긁히는 소리는 먼지 때문에 발생할 수 있습니다.
소음이 나는 팬을 찾기 위해 컴퓨터를 직접 열어보고 팬의 작동 상태를 확인해보는 것이 가장 확실한 방법입니다.
각 팬의 작동 소리를 귀 기울여 들어보고, 손으로 팬의 회전을 살짝 멈춰보면서 소음이 사라지는지 확인해 볼 수 있습니다.
만약 소음의 원인을 파악하기 어렵다면 전문가의 도움을 받는 것이 좋습니다.